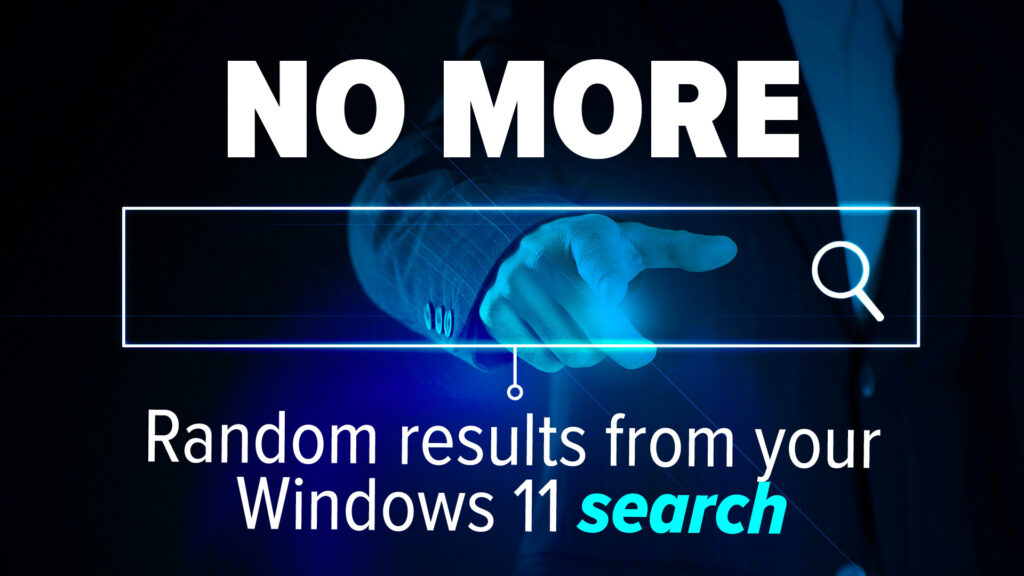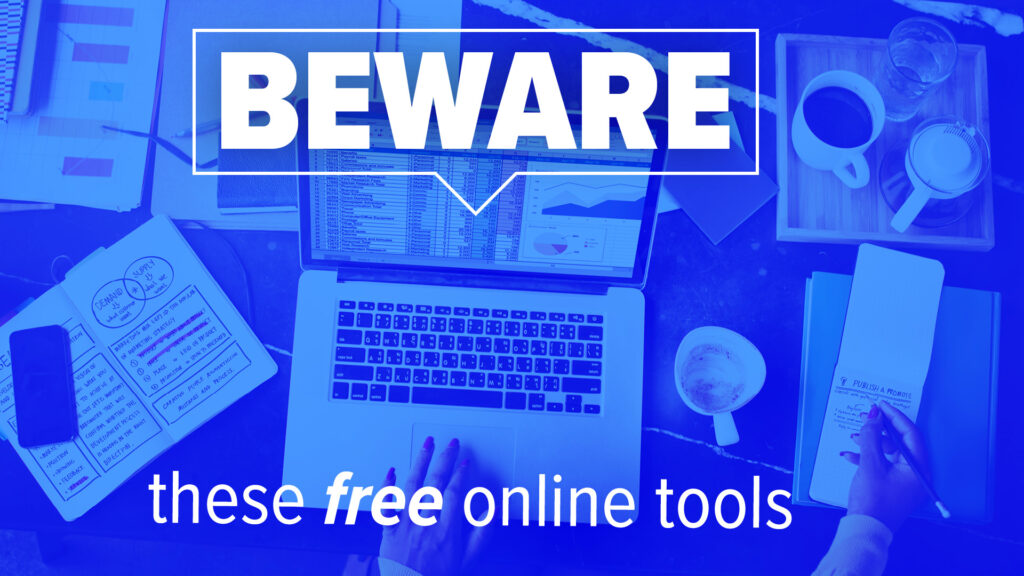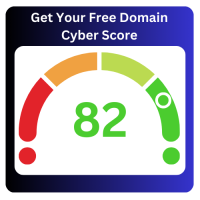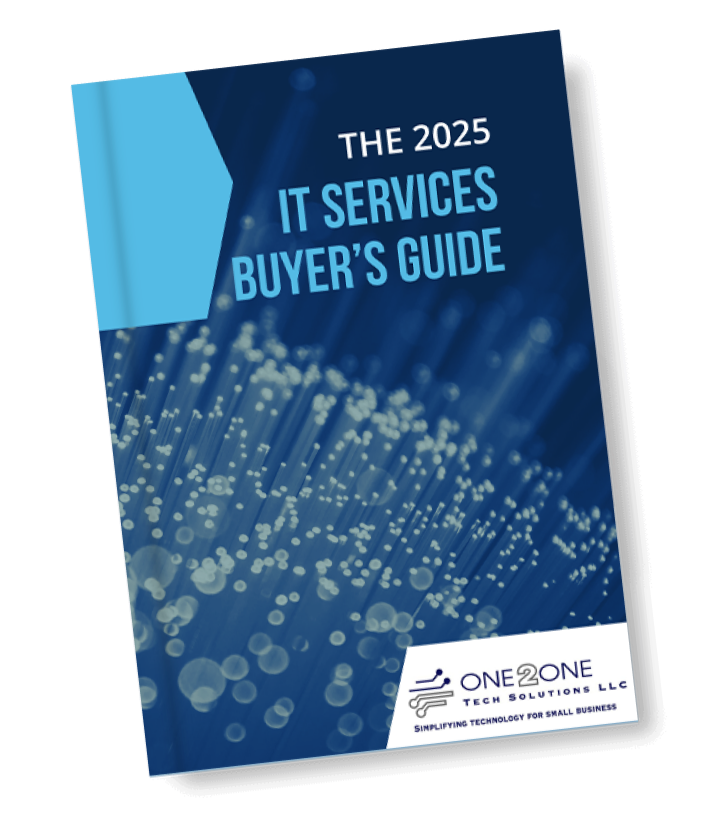Use Windows 11 to Power Your Day!
Windows 11 is taking over FAST! As of August 2024, it already owns more than 31% of the Windows market share, and that number is only going UP as Windows 10 bows out in 2025. If you’ve already upgraded—or are planning to—you’re in for a treat!
Windows 11 is packed with powerful features designed to make your life easier and your workflow smoother. But here’s the catch: you’ve got to USE them! So let’s dive right in and unlock the full potential of your system with these must-try tips!
1. Master the Start Menu – Your Command Center!
The Start Menu is more than just a button—it’s your launchpad to EVERYTHING. Customizing it can seriously boost your productivity. Try these quick tricks:
- Pin Your Go-To Apps – Right-click any app and select “Pin to Start” to keep it front and center.
- Create Folders – Drag and drop apps on top of each other to neatly organize them into labeled folders.
- Tweak the Layout – Navigate to Settings > Personalization > Start to fine-tune what appears and how it looks.
PRO TIP: Install Open-Shell for a more customizable Start Menu based on the Windows XP and 7 interfaces.
2. Virtual Desktops – Work Smarter, Not Harder!
Feeling overwhelmed with a million open windows? Virtual desktops let you separate tasks into different spaces—one for work, one for personal, and so on. Here’s how:
- Create a New Desktop – Click Task View (on the taskbar) or press Win + Tab, then hit “New Desktop”.
- Easily Switch Between Desktops – Use Ctrl + Win + Left/Right Arrow to move between them like a pro.
3. Snap Layouts & Snap Groups – Multitasking Magic!
Juggling multiple windows? Stop dragging them around manually and start snapping them into place!
- Use Snap Layouts – Hover over the maximize button of any window to see layout options and choose your favorite.
- Take Advantage of Snap Groups – Once you’ve arranged your windows, Windows 11 REMEMBERS the layout! Hover over an app’s taskbar icon to restore the whole group instantly.
4. Focus Assist – Block Out Distractions & Get More Done!
Need to buckle down and power through tasks? Focus Assist silences notifications and keeps you in the zone.
- Turn It On – Search “Focus” in the taskbar and click Focus Settings to start a distraction-free session.
- Set Automatic Rules – Configure it to activate automatically at certain times, like during meetings or gaming.
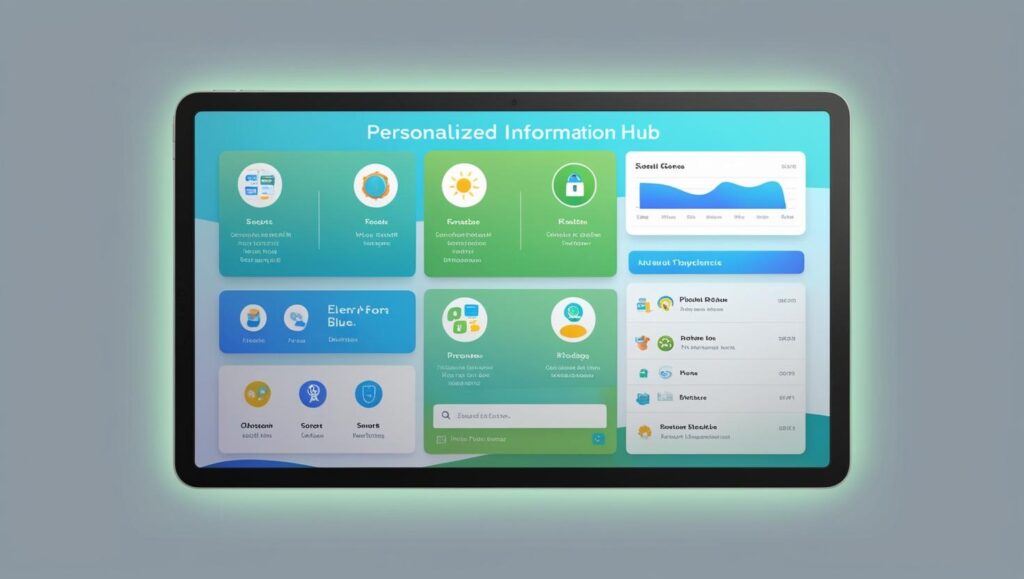
5. Widgets – Your Personalized Info Hub!
Stay updated with news, weather, calendar events, and more—right from your desktop!
- Access Widgets – Click the Widgets icon on the taskbar or press Win + W.
- Customize to Fit Your Needs – Add, remove, resize, and rearrange widgets to keep what matters most front and center.
6. Taskbar Tweaks – Streamline Your Workflow!
A clutter-free taskbar means less distraction and faster access to what you actually use.
- Pin Apps for Quick Access – Right-click any app and hit “Pin to taskbar”.
- Declutter with Taskbar Settings – Right-click the taskbar, go to Taskbar settings, and hide unwanted icons.
7. Speed Things Up with Keyboard Shortcuts!
Save yourself clicks and time—these shortcuts will become second nature before you know it:
⌨️ Win + E – Open File Explorer
⌨️ Win + I – Open Settings
⌨️ Win + D – Show or hide the desktop
⌨️ Win + L – Lock your PC
⌨️ Win + V – Open Clipboard History (if enabled in Settings)
⌨️ Alt + Tab – Switch between open apps
8. Power & Battery Optimization – Maximize Performance!
Whether you’re working on the go or just want better efficiency, fine-tuning power settings can make a BIG difference.
- Adjust Power Mode – Head to Settings > System > Power & battery and pick a mode that balances performance and battery life.
- Turn on Battery Saver – Extend your battery life when running low by enabling Battery Saver mode.
9. Storage Sense – Say Goodbye to Clutter!
Running out of space? Storage Sense automatically clears out unnecessary files, so you don’t have to!
- Enable It – Go to Settings > System > Storage, turn on Storage Sense, and let Windows clean up behind the scenes.
- Set Auto Cleanup – Configure it to delete temporary files, empty the recycle bin, and remove unused downloads at set intervals.
10. Accessibility Features – Enhance Your Experience!
Windows 11 makes computing easier for everyone with powerful accessibility tools.
- Magnifier – Zoom in on anything with Win + Plus (+).
- Narrator – Let Windows read on-screen text aloud via Settings > Accessibility > Narrator.
- High Contrast Mode – Improve visibility with bold, easy-to-read colors via Settings > Accessibility > High contrast.
Want Even More Productivity Tips? Let’s Talk!
These are just the beginning! Our tech experts have tons of tricks to supercharge your workflow. Whether you need optimization advice or a full tech tune-up, we’re here to help.